

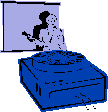
|
Jane's
Quick Tips |
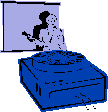
|
Creating a New Presentation |
||||||||||
| PowerPoint opens to a blank presentation in the Normal view.
Until you save it with another name, the new presentation is named
Presentation
1, as shown in the title bar.
|
Using the AutoContent Wizard |
|
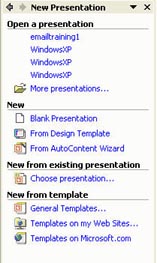 |
When PowerPoint opens, you will be presented
with the PowerPoint window. The task pane view gives
you four options for starting your presentation.
|
Procedures: |
|
1. In the startup dialog box, click the AutoContent Wizard option button to select it, then click OK (The AutoContent Wizard dialog box opens, as shown on left. The left section outlines the contents of the AutoContent Wizard and places a green box next to the current screen name. The text on the right side explains the purpose of the wizard.) 2. Click Next (The Presentation type screen appears. This screen contains category buttons and types of presentations. Each presentation type contains suggested text for a particular use. Gy default, the presentation types in the General category are listed.) 3. Follow the wizard by making choices and clicking on the Next or Finish button. |
|
Back to PowerPoint 2002 Quick Tips Index
This page was last modified
March 1, 2004
Address of this page is: http://hhh.gavilan.edu/jmaringer/PowerPoint/PowerPoint2002/QuickTips2002/xptip3.html