

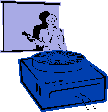
|
Jane's
Quick Tips |
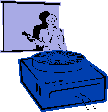
|
Apply Custom Animation |
|
|
In addition to applying animation effects to an object, you can build a slide with individual lines of text and special effects. The Custom Animation feature provides a range of animation effects, text introduction, and appearance options. |
|
Procedures:1. Switch to Normal View.
6. If you preview animations for a slide using the Play button
on the Custom Animation task pane, you do not need
to click to trigger any animation sequences. |
|
Note:The effects appear in the Custom Animation list, top to bottom, in the order you apply them. The animated items are noted on the slide by a non-printing numbered tag that correlates to the effects in the list. This tag does not show up in the slide show view. Change Start Times of Animations:1. If you want to create a delay between the end of one animation
and the start of the next item in the list, click an option in the
Delay list.
Note:You can change the order of animations on a slide by selecting the text item or object in the Custom Animation list and then dragging it to a new location in the list. |
|
Back to PowerPoint 2002 Quick Tips Index
This page was last modified
March 1, 2004
Address of this page is: http://hhh.gavilan.edu/jmaringer/PowerPoint/PowerPoint2002/QuickTips2002/xptip22.html