

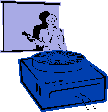
|
Jane's
Quick Tips |
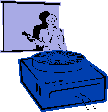
|
Setting Slide Transitions |
|
|
After selecting a slide transitions effect, you can use the Slide Transition dialog box to set the speed at which the transition occurs. You can also set the transition to advance to the next slide automatically after a selected period of time, as well as add optional sound effects to the transition. |
|
Procedures:1. Select the slide or slides you want to set the timing
for in the
Normal or Slide Sorter view. Note: To have the next slide appear either when you click the mouse or automatically after the number of seconds you enter - whichever comes first - select both the On mouse click and the Automatically after check boxes. |
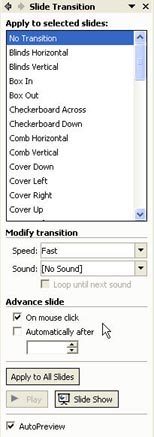 |
Back to PowerPoint 2002 Quick Tips Index
This page was last modified
March 1, 2004
Address of this page is: http://hhh.gavilan.edu/jmaringer/PowerPoint/PowerPoint2002/QuickTips2002/xptip21.html