

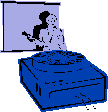
|
Jane's
Quick Tips |
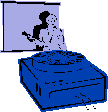
|
Inserting Movie Clips or Animated GIF |
|
|
You can add movies and animated GIFs to slides from files on your computer, the Internet, or the Microsoft Clip Organizer. Movie clips can include video capture from a camera, CD-Rom, QuickTime movies and the Internet. Video clips or "movie" files are desktop video files with formats such as: AVI, Quicktime, MPEG, and file extensions such as .avi, .mov, .qt, .mpg, and mpeg. An animated GIF file includes motion and has a .gif file extension. Though not technically movies, animated GIFs contain multiple images which stream to create an animation effect. Once you insert the movie file onto the slide, there are several ways you can start it: have it play automatically when the slide displays; click it with the mouse; or create a timing for it so that it plays after a certain delay. It can also be part of an animation sequence. |
|
Insert Movie from File: Display the slide to which you want to add music or sound effects.1. Pull down the Insert menu. Select Movies
and Sound and Movie from File to insert video
clips onto your slide. |
|
Insert Movie from Clip Organizer: Display the slide to which you want to add music or sound effects.1. Pull down the Insert Menu. |
|
| Please Note: Movie files are automatically linked to your file, rather than embedded inside it like pictures or drawings. When your presentation has linked files, you must copy the linked files as well as the presentation if you are going to be giving the presentation on another computer. | |
Back to PowerPoint 2002 Quick Tips Index
This page was last modified
March 1, 2004
Address of this page is: http://hhh.gavilan.edu/jmaringer/PowerPoint/PowerPoint2002/QuickTips2002/xptip18.html