

| CSIS
572 WORKBOOK Using the Components of a Dialog Box |
Using the Components of a Dialog Box |
|
Dialog boxes vary in complexity. Some simply ask you to confirm an operation before it is executed (in which case you select OK to confirm the operation or Cancel to abort it). On the other hand, some dialog boxes are quite complex, asking you to specify several options. The following list briefly explains the components of a dialog box, and the rest of the lesson describes the components and how to use them in greater detail. |
|
|
Text box: |
|
List box: A list box presents a list of possible choices from which you can choose. Scroll bars often accompany a list box so you can scroll through the list. Also, a text box is sometimes associated with a list box: the list item that you select appears in the text box associated with the list. |
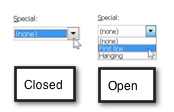 |
Drop-down list box: This box is a single-line list box with a down-arrow button to the right of it (closed). When you click on the arrow, the drop-down list box opens to display a list of choices (open). |
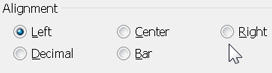 |
Option buttons: Option buttons present a group of related choices from which you can choose only one. Simply click on the option button you want to select, and all others become deselected. |
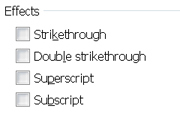 |
Check boxes: Check boxes present a single option or group of related options. A check mark appears in the box next to an option to indicate that it is active. |
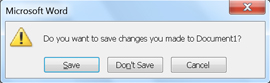 |
Command buttons: When selected, command buttons carry out the command displayed on the button (Open, Help, Quit, Cancel, OK, and so on). If there is an ellipsis on the button (such as Options…), choosing it will open another dialog box. |
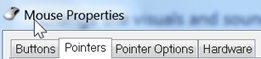 |
Tabs: Tabs represent multiple sections of a dialog box. Only one tab is displayed at a time and each tab contains related options. Choosing a tab changes the options that appear in the dialog box. |
|
Address of this
page is http://hhh.gavilan.edu/jmaringer/Windows7/7components.html | HTC Courses | DRC Home Page | |