

![]()

|
Jane's
Quick Tips
Tip 15 Applying Audio Settings |

|
| To play the music or audio, you can set it to start automatically when the slide displays, to start on a mouse-click, or to play it across all your slides. If you don't want the speaker icon to be visible, you can hide it and set up the audio to play automatically. You can also set a trigger for starting the audio file. You can stop the audio by clicking the slide, by pressing Enter to advance to the next slide, or by pressing the Escape key (Esc). | |
To Set a Trigger for an Audio file: |
|
1. Click the speaker icon |
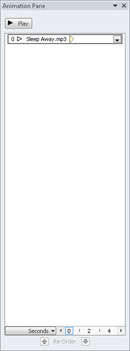 |
 |
|
2. An Animation pane appears, and the audio file is displayed in the list. If the audio file is not displayed, make sure the speaker icon is selected in the slide and that your Start settings in the Audio Options group are set for On Click. |
|
3. With the audio file selected, click on the Trigger button arrow and then point to the On Click of submenu. A list of options to select for the trigger is displayed. Your options list (text, graphic or picture) is dependent upon what you have showing on that particular slide. See Figure 2 below. |
|
| 4. Once you select a trigger, you can return to the Audio Tools Playback Tab and click the checkbox for Hide During Show. Start the slide show from the current slide (Shift +F5), and then click on your trigger to see if the audio file plays. | Figure 1: Animation Pane |
| Figure 2: Trigger button arrow selected with the On Click of options displayed. | |
To Customize Settings for an Audio file: |
|
1. Click the speaker icon |
 |
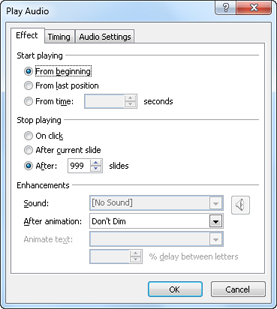 |
|
| Figure 3: The Play Audio dialog box. | Figure 4: Animation Pane |
4. In the Play Audio dialog box, under the Effect tab, under the Stop playing section, do one of the following:
|
|
Back to PowerPoint 2010 Quick Tips Index
This page was last modified
March 30, 2014
Address of this page is: http://hhh.gavilan.edu/jmaringer/PowerPoint2010/QuickTips2010/ppttip15.html