

![]()

|
Jane's
Quick Tips
Tip 23 Applying Slide Transitions |

|
Selecting Transition Effects |
|
|
Slide transition effects control how a slide appears during an onscreen slide show. Slides can appear in pieces, in strips, or all at once. You can control the speed and method with which the slides advance during a presentation.
|
|
| Procedures: Add the Same Transitions to all slides | |
1. In the
Slides/Outline pane (Normal view), click the Slides tab so the
slide thumbnails display. Display the first slide (Slide 1). |
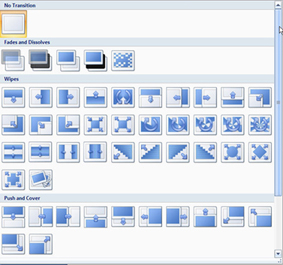 |
| Procedures: Add Different Transitions to all slides | |
1. In the Slides/Outline
pane (Normal
view), click the Slides
tab. |
 |
| Note: To have the next slide appear either when you click the mouse or automatically after the number of seconds you enter - whichever comes first - select either the On mouse click or the Automatically after check box. | 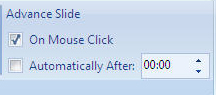 |
Back to PowerPoint 2007 Quick Tips Index
This page was last modified
May 9, 2010
Address of this page is: http://hhh.gavilan.edu/jmaringer/PowerPoint2007/QuickTips2007/ppttip23.html