


|
Jane's
Quick Tips Tip 22 Applying Custom Animation |

|
Apply Custom Animation |
||
In addition to applying
animation effects to an object, you can build a slide with individual
lines of text and special effects. The Custom Animation feature provides
a range of animation effects, text introduction, and appearance options. Custom Animation effects include: Entrance,
Emphasis, Exit, and Motion Paths. |
||
Procedures: |
||
1. Switch to Normal View.
5. If you preview animations
for a slide using the Play button on the Custom
Animation task pane, you do not need to click to trigger
any animation sequences. |
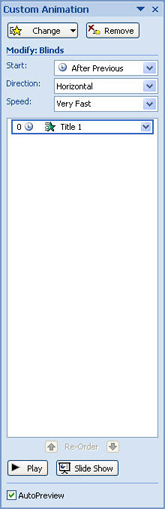 |
|
Setting Effect and Timing Options: |
||
| 1. After animation is applied, you can set effect options. You can change the direction of the effect and play a sound when an animation takes place. Effect options also enable you to control the levels of text that display. You can use the effect options to control how text displays when the next animation sequence occurs. For example, you can click the mouse button to display the next bullet point and dim the previous point, thus keeping the audience focused on the new bullet point. | 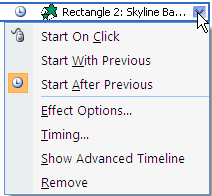 |
|
|
||
2. In the Start list, do one of the following:
|
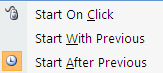 |
|
The animated items are noted on the slide by a non-printing numbered tag that correlates to the effects in the list. This tag does not show up in the slide show view. If this is the first animation on the slide, it will be marked as "0" and will start as soon as the slide appears in the slide show. |
||
When you click on the Effect Options ..., the Compress dialog box opens. You can choose between the Effect tab, the Timing tab or the Text Animation tab. If you want to dim the bulleted text, click on the Effect tab, in the After Animation: drop-down list, click on the color. |
||
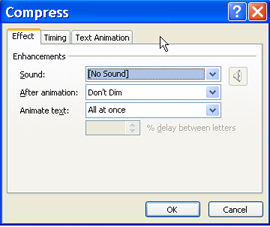 |
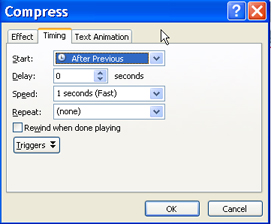 |
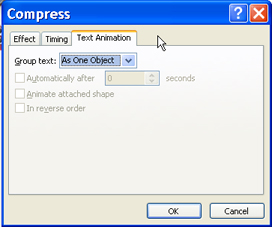 |
|
||
Back to PowerPoint 2007 Quick Tips Index
This page was last modified
May 9, 2010
Address of this page is: http://hhh.gavilan.edu/jmaringer/PowerPoint2007/QuickTips2007/ppttip22.html