

![]()

|
Jane's
Quick Tips
Tip 20 Adding an Action Button |

|
Using an Action Button |
|
An action button is a ready-made button that you can insert into your presentation. Action buttons contain shapes, such as right and left arrows, and commonly understood symbols for going to next, previous, first, and last slides, and for playing movies or sounds. You can also create hyperlinks from action buttons. You can select to hyperlink from the action button to another slide, another presentation, or a custom show.
|
|
| Procedures: | |
| 1. Go to the slide on which
you want to create an action button. 2. On the Insert tab, in the Illustrations group, click the arrow under Shapes, and a Shapes Gallery is displayed. 3. Under the Action Button section , click the button that you want to add. 4. Using the crosshair pointer, draw the button on your slide. 5. The Action Settings dialog box opens up. |
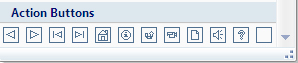 |
| 6. In the Action Settings dialog
box, you can either choose the behavior of the action button when you
click it (Mouse Click tab) or when you move the pointer over it (Mouse
Over tab). 7. To create a hyperlink, select the Hyperlink to: option button, and then select the destination. In the drop-down box, select the object to which you want to link (next slide, slide, URL, ...) 8. If you select URL, you need to type in the address in the Hyperlink to URL dialog box. 9. To play a sound, select the Play sound checkbox, and then select the sound that you want to play. 10. Select additional options, as necessary. 11. Select OK to close the Action Settings dialog box. |
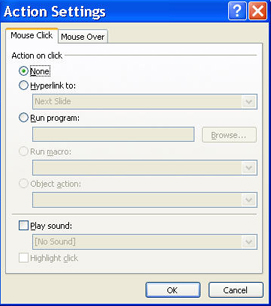 |
| To test it out, you must be in the Slide Show view. | |
Back to PowerPoint 2007 Quick Tips Index
This page was last modified
May 9, 2010
Address of this page is: http://hhh.gavilan.edu/jmaringer/PowerPoint2007/QuickTips2007/ppttip20.html