

![]()

|
Jane's
Quick Tips
Tip 19 Inserting a SmartArt Graphic |

|
| Inserting a SmartArt Graphic | |
A SmartArt graphic is a designer-quality visual representation of information that you can create by choosing from among many different layouts to effectively communicate your message or ideas. SmartArt graphics can illustrate processes, hierarchies, cycles, lists, and relationships. You can include text and pictures in a SmartArt graphic, and you can apply colors, effects, and styles that coordinate with the presentation theme.
|
|
| SmartArt Graphic Type | Purpose of Graphic |
| List | Shows non-sequential information. |
| Process | Shows steps in a process or timeline. |
| Cycle | Shows a continual process. |
| Hierarchy | Shows a decision tree or create an organization chart. |
| Relationship | Illustrates connections. |
| Matrix | Shows how parts relate to a whole. |
| Pyramid | Shows proportional relationships with the largest component on the top or bottom. |
| Procedures: | |
1. Click on the Insert
tab.
|
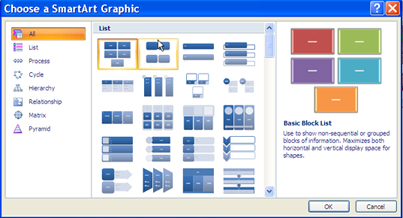 |
| Adding a SmartArt Graphic from the Slide Layout Procedures: | |
1. You can choose the Slide Layout
button from the Home tab in the Slides
group on the Ribbon. |
|
5. You can edit the SmartArt
graphic by selecting it, and using the SmartArt Tools
Design tab on the Ribbon or
by using the SmartArt Tools Format tab.
|
|
Back to PowerPoint 2007 Quick Tips Index
This page was last modified
May 9, 2010
Address of this page is: http://hhh.gavilan.edu/jmaringer/PowerPoint2007/QuickTips2007/ppttip19.html