

![]()

|
Jane's
Quick Tips
Tip 14 Inserting Music or Sound Clips |

|
Inserting Music or Sound Clips |
|
You can add music and sounds from files on your computer, the Internet, or the Microsoft Clip Organizer. You can also record your own sounds to add to a presentation, or use music from a CD.
You insert music or sounds on a slide,
and a sound icon Sound clips can include: voice, music and sound effects. File extensions may include: .aiff, .au, .mid, .midi, .mp3, .wav, and .wma. |
|
| Procedures to Insert Sound from File: | |
| Display
the slide to which you want to add music or sound effects.
1. Click on the Insert tab. |
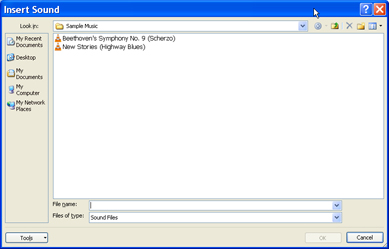 |
| 4. When you make your selection, a message
is displayed asking whether you want to play the music or sound automatically
or when you click on the sound icon. |
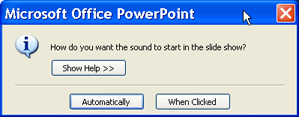 |
| Procedures to Insert Sound from Clip Organizer: | |
Display the slide to which you want to add music or sound effects.1. Click on the Insert tab. |
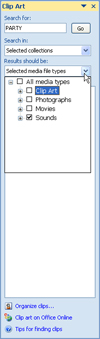 |
Please Note: Sounds are automatically linked to your file, rather than embedded in it. When your presentation has linked files, you must copy the linked files as well as the presentation if you are going to be giving the presentation on another computer.
|
|
Once you close the Clip Organizer or the Clip Art task pane, you can edit the Sound file with the Sound Tools Options tab that comes up each time you select the sound file. If you do not see the Format tab when you select the sound file, click on Format under the Options tab.
| |
To adjust sound settings:1. Click the sound icon |
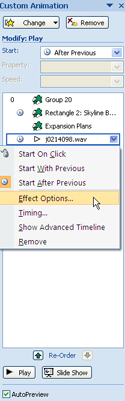 |
4. On the Effect Options tab, under Stop playing, do one of the following:
5. On the Sound Settings tab, you can change the Sound volume and Hide the sound during the show. |
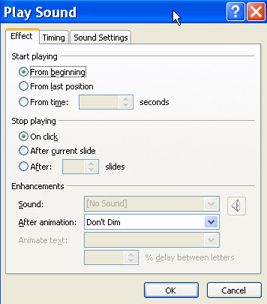 |
Back to PowerPoint 2007 Quick Tips Index
This page was last modified
May 9, 2010
Address of this page is: http://hhh.gavilan.edu/jmaringer/PowerPoint2007/QuickTips2007/ppttip14.html