

![]()

|
Jane's
Quick Tips
Tip 12 Adding Clip Art |

|
Adding ClipArt |
|
Clip Art can include: scans, CD-Rom, Commercial Clip Art & the Internet. PowerPoint comes with a wide variety of predefined images. This collection of images includes photographs, drawings, and other types of graphics that can be added to your presentation. There are two ways you can insert clipart. You can choose the Slide Layout with the Content icon or you can use the Clip Art button located on the Insert tab, in the Illustrations group, and you can choose from the Clip Art gallery. |
|
| Adding ClipArt from Slide Layout Procedures: | |
| 1. You can choose the Slide
Layout button from the Home Tab in
the Slides group on the Ribbon. 2. Scroll down to display one of the slides with the Content icon. Click on one of the choices, such as the Title and Content slide layout. 3. Point to the Clip Art icon in the center of the bottom row of the Content icon and click the Clip Art icon, this will open the ClipArt task pane.
4. Type the topic that you
want a picture of in the Search for: text box, and
click the Go button. |
|
| Adding Clip Art from the Insert Tab Procedures: | |
1. Click on the Insert tab. |
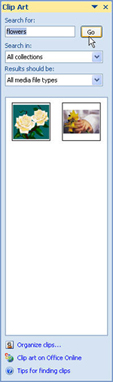 |
If you want to use the existing Clip Art from Microsoft's Office Collection, click on the Organize clips link at the bottom of the Clip Art task pane and the Clip Organizer window opens.
When
you click on the Collection
List link on the toolbar, the Collection List task
pane pops up on the left side of the window. Click the plus
sign next to the Office Collections to expand the menu. Click on
a topic and the pictures show on the right side of the window. Click
on the drop-down list next to the clipart that you wish to insert and
click on Copy. Return to the PowerPoint slide and
click on Paste under the Home tab in the Clipboard group or
right-click on the slide and choose Paste. |
|
![]()
Back to PowerPoint 2007 Quick Tips Index
This page was last modified
May 9, 2010
Address of this page is: http://hhh.gavilan.edu/jmaringer/PowerPoint2007/QuickTips2007/ppttip12.html