

![]()

|
Jane's
Quick Tips
Tip 25 Applying Slide Transitions |

|
Selecting Transition Effects |
|
|
Slide transitions are motion effects that occur when a presentation moves from slide to slide. Slides can appear in pieces, in strips, or all at once. You can control the transition speed and method with which the slides advance during a presentation. You can also apply a transition sound that will play as slides change from one to the next.
|
|
| Procedures: Add the Same Transitions to all slides | |
| 1. In the
Normal view, click the Transition tab so the
slide thumbnails display. Display the first slide (Slide 1). 2. Click on the Transitions tab, and then in the Transition to This Slide group, click the More button 3. Click the Apply to All button. 4. Click the Preview button in the Preview group on the Transition tab. |
|
|
|
| Procedures: Add Different Transitions to all slides | |
1. In the Normal
view*, click the Slides
tab in the Slides/Outline pane, select the slide that you want to add the transition. *Note: You can also add your transitions in the Slide Sorter view, so you can see all the slides at once. When you add your transition to an individual slide, just click outside that slide and it will apply to that slide only. |
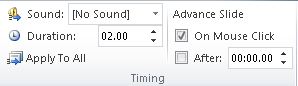 |
| Advance Slide Transitions On Mouse Click or Automatically | |
| You can have the next slide appear either when you click the mouse or automatically by selecting either the On Mouse Click or the After: checkbox in the Advanced Slide section of the Timing group. If you select the After: checkbox, you will need to add your specific number of seconds using the spin box. |  |
Back to PowerPoint 2010 Quick Tips Index
This page was last modified
March 30, 2014
Address of this page is: http://hhh.gavilan.edu/jmaringer/PowerPoint2010/QuickTips2010/ppttip25.html